To share your screen in a meeting, select Share content in your meeting controls. Then, choose to present your entire desktop, a window, a PowerPoint file, or a whiteboard. When you’re done sharing, go to your meeting controls and select Stop sharing.

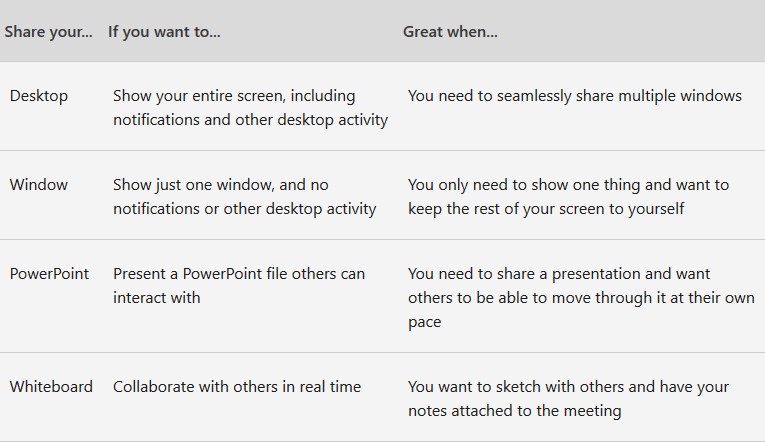
Include system audio
Sharing your system audio lets you stream your computer audio to meeting participants through Teams. You can use it to play a video or audio clip as part of a presentation.
To share your system audio, select Share in your meeting controls and then Include system audio. When you share, all your system audio, including notifications, will be included in the meeting.
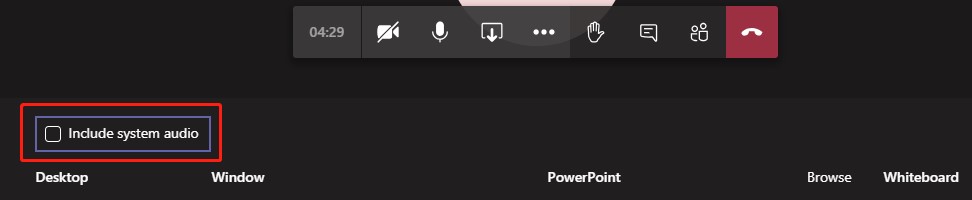
- You won’t be able to include your computer’s audio while sharing a PowerPoint file or Whiteboard.
- For now, we only support sharing system audio on Windows devices.
Share PowerPoint slides in a meeting
Select Share in your meeting controls. In the PowerPoint section, select the file you want. Select Browse to find a different file.
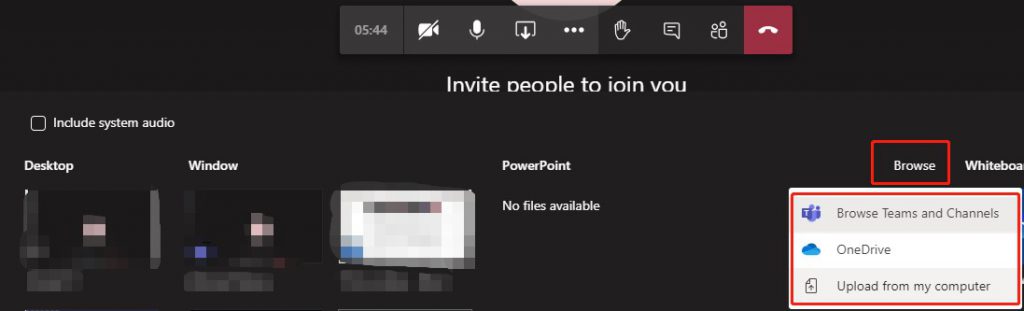
- They’ll be able to move around to different slides without interrupting the main presentation.
- They can sync their view back to the presenter’s view with one click.
If you don’t want people to be able to independently navigate through a PowerPoint file you’re sharing, select Prevent participants from independently navigating a shared PowerPoint file to prevent it.

- The PowerPoint section lists the most recent files you’ve opened or edited in your team SharePoint site or your OneDrive. If you select one of these files to present, all meeting participants will be able to view the slides during the meeting. Their access permissions to the file outside of the meeting won’t change.
- If you select Browse and choose to present a PowerPoint file that hasn’t been uploaded to Teams before, it will get uploaded as part of the meeting. If you’re presenting in a channel meeting, the file is uploaded to the Files tab in the channel, where all team members will have access to it. If you’re presenting in a private meeting, the file is uploaded to your OneDrive, where only the meeting participants will be able to access it.
