Sometimes we want to take a screenshot of a webpage for forwarding or archiving. But the webpage is too long, the general screenshot tools cannot be a one-time screenshot. Many users will take screenshot screen by screen and then splice into a long picture themselves, which is not only a waste of time but also easy to miss or make mistakes. You can do this in the Microsoft Edge.

Save as a picture
Open the Microsoft Edge and visit the webpage you’d like to save as a picture. Press F12 then press Ctrl+Shift+P, type screenshot in the pop-up window and choose to capture full size screenshot.
If cannot find screenshot, please update to the latest version of Edge.
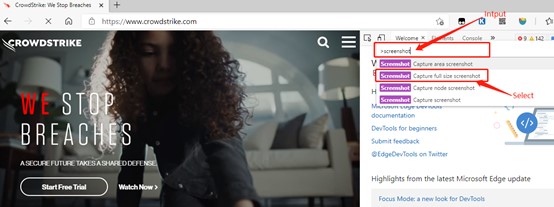
Save as PDF
Open the Microsoft Edge and visit the webpage you’d loke to save as a PDF. Press Ctrl+P, a print window will appear. Select save as PDF and click save.
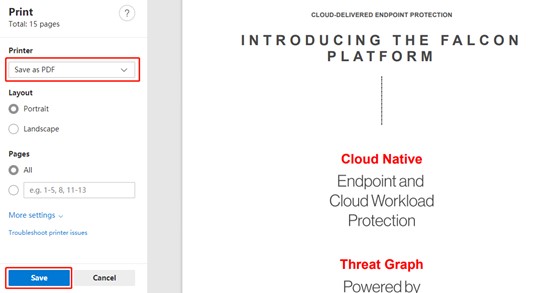
That’s all for today’s IT tips. Have a good day and see you next time.
