When you edit text in Word, you often need to apply the same formatting to multiple pieces of text. Today we are going to introduce 3 methods, hope to improve editing efficiency.
Use the Format Painter
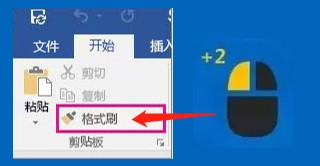
- Select the text that has the formatting that you want to copy.
- Double click Format Painter, the pointer changes to a paintbrush icon.
- Use the brush to paint over a selection of text to apply the formatting.
- To stop formatting click Format Painter on the toolbar again.
Use Shortcut
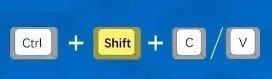
- Select the text that has the formatting that you want to copy.
- Press Ctrl+Shift+C to copy the formatting.
- Select the target text and press Ctrl+Shift+V to apply the formatting.
Select all text with similar formatting
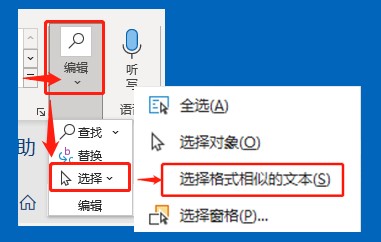
Sometimes the target text is scattered, at this time, we can use “Select all text with similar formatting” to select the target text once, and then use Ctrl+Shift+V to apply the formatting.
- Press Ctrl+Shift+C to copy the formatting.
- Select a target text.
- Click “Select all text with similar formatting”
- Press Ctrl+Shift+V to apply the formatting.
That’s all for today, Have a nice weekend.
