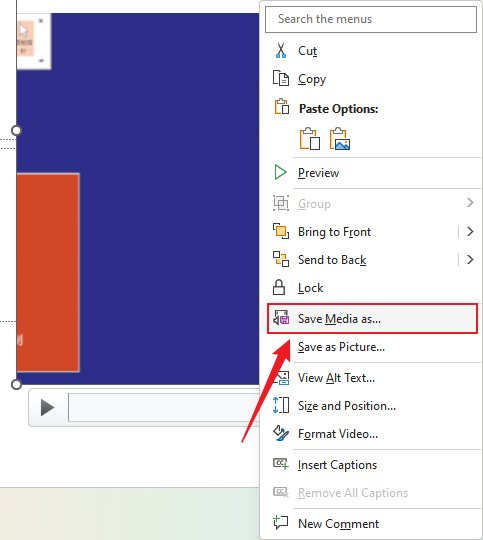This method is simple to use and does not require additional software installation
In Office 365, PowerPoint has a screen recording feature that lets you record your computer screen and related audio and then embed it in a PowerPoint slide or save it as a separate file.
Step 1: Open or create a new PPT file then recored your screen
- On the Insert tab of the ribbon, select Screen Recording.
- On the Control Dock, select Select Area and you’ll see the crosshairs. box the area that needs to be recorded
- Select “Record”. Use “Pause” as needed and “Stop” when finished.
Note: The control bar is hidden by default and can be brought up by placing the mouse in the center of the top of the screen.
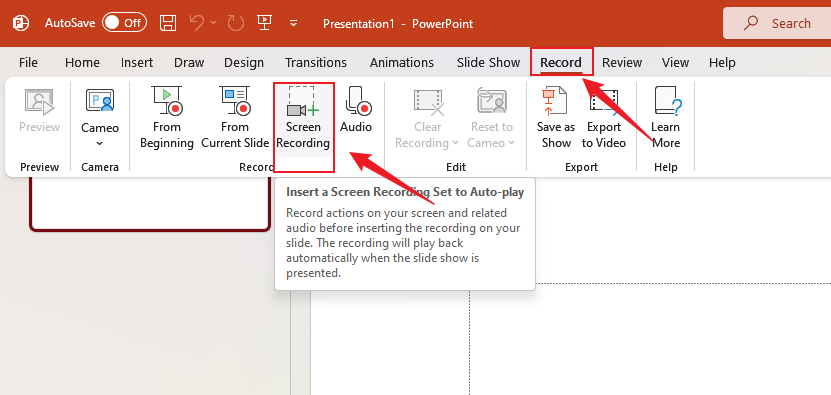
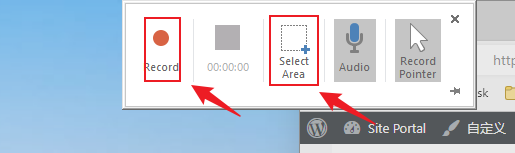
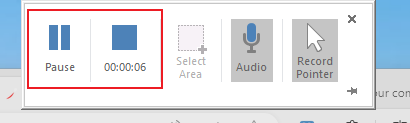
Step 2: Save the video as a separate video file
After recording, the video will be inserted into the PPT, you can right-click on it, select “Save Media As”, select a folder, and then in the “File name” box, type a name, select “Save”.