Many people will encounter the problem of PPT Chinese and English translation in their daily work. This problem is well solved on word and web pages, but it will be very troublesome in PPT.
- Copy a piece of content in PPT.
- Then translate in the tool and copy the translation result.
- Paste the content back into the PPT and translate it one by one.
It is very convenient if the PPT content is small, but it will be very troublesome if the content is large. Now Microsoft officially provides the PPT translation function “Presentation Translator”
Now introduce the function of this plugin
- Support PPT translation in more than 60 languages.
- Support to start subtitles during the slide show, you can display subtitles on the screen when the PPT speaker is speaking PPT, also supports multiple languages.
- You can join the session through the Microsoft Translator App in Windows, Apple, and Android phones, and display different languages.
- Real-time subtitles adopt artificial intelligence + machine learning technology, learn PPT content in advance, can display more accurate subtitle content.
You can learn more through here.
Use in PowerPoint
After the installation is complete, open PowerPoint and you can use the PPT translation function in the slide show tab:

For example, such a PPT, our traditional method to translate, is very hard, it needs to choose one by one, and then translate.
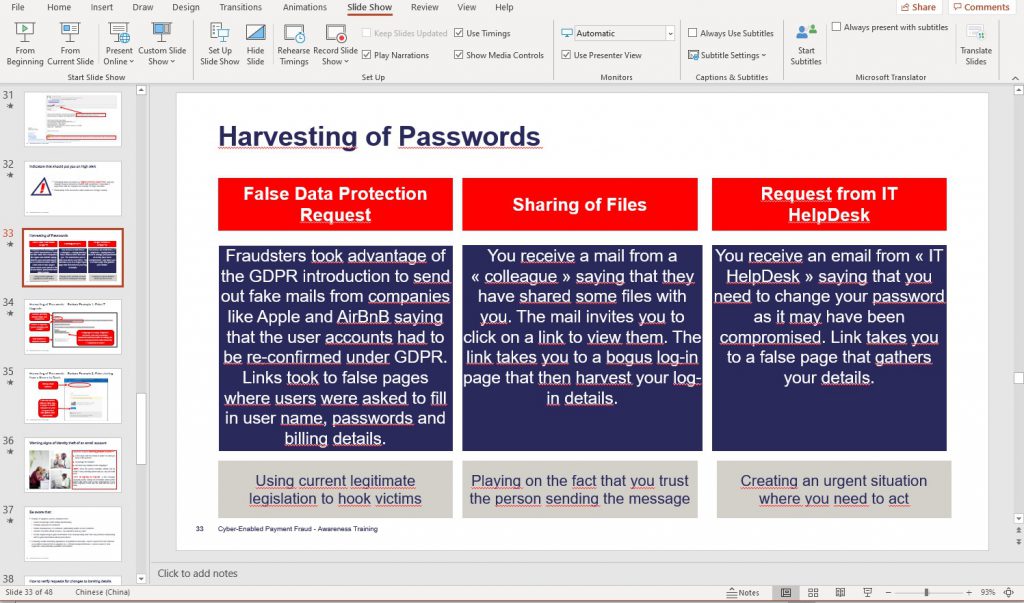
Now let’s try it with the translation function. Open the PPT, click the slide show, and then click the translation slide on the right.
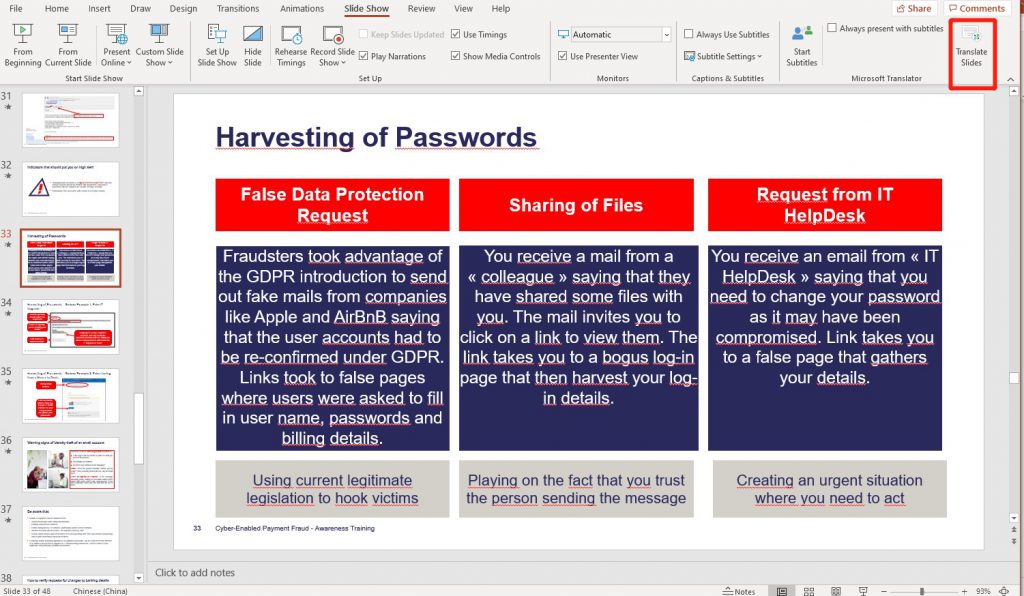
In the translation slide window, we can see that the translation plugin has been set to automatically detect the slide language, and then translate it into simplified Chinese. Of course, if we don’t want to automatically detect the slide language, and want to translate it into slides in other languages, we can also modify it directly.
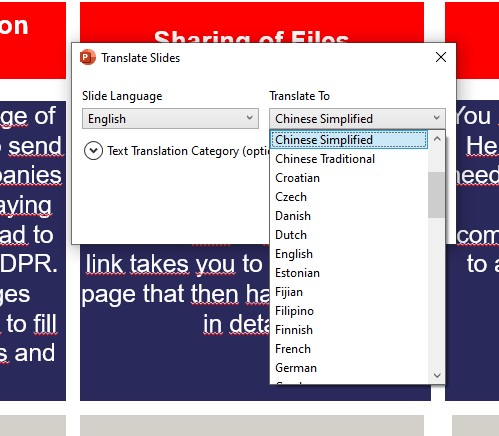
Clicking on the translation will let us choose a location to save the new slide, and will also automatically add _language to the saved PPT file for easy identification.
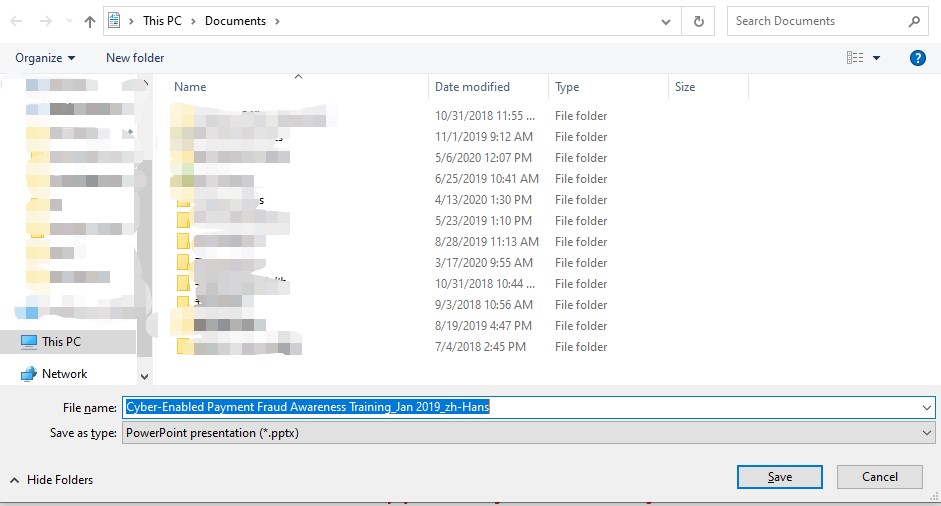
After clicking Save, the translation can be completed soon. The effect is as follows:
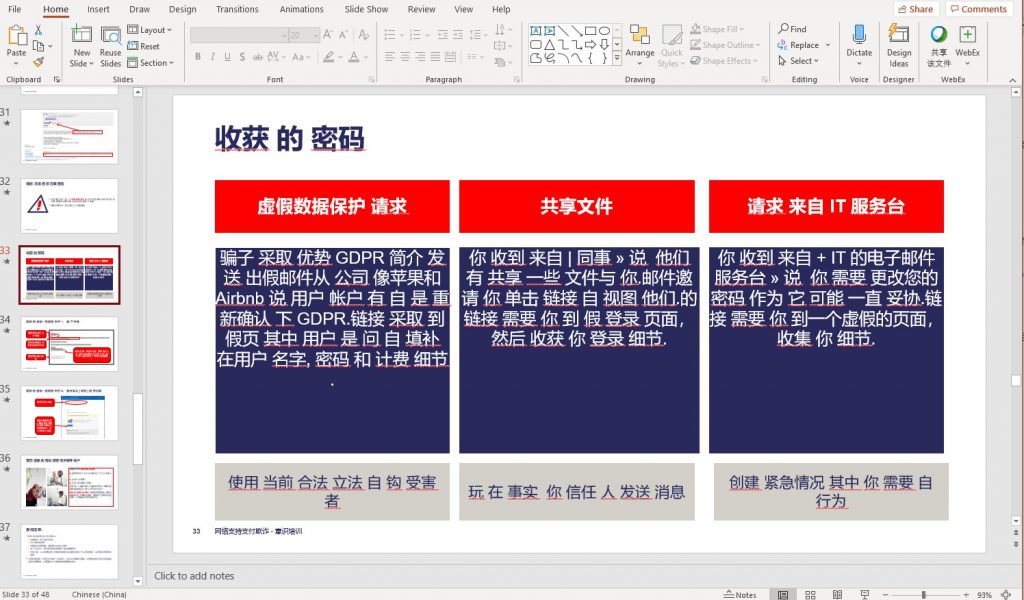
Highlight two questions about translation:
- The translation of PPT is related to the size of the PPT. The larger the PPT, the longer it will take.
- The translation function backend is completed by calling Microsoft Azure translation API + machine learning, so the network situation will have a certain impact on the translation speed.
If you are interested in Microsoft Translator API, you can visit the website to learn more about Microsoft Translator API.
Due to the use of Microsoft artificial intelligence technology, the accuracy of translation will continue to improve, but it is still recommended to manually check after the translation is completed, and then save and use.
