With Microsoft Teams you can easily stay productive from home or on the move. You can conduct and join online meetings and also co-edit on documents through Teams.
Below are some tips & tricks meetings in Teams as it relates to Audio and Video.
Any of us who have been part of an online meeting during the last decade will easily recognize the following, and it really doesn’t matter which technology you are using:
- “can you hear me…”
- “I can’t hear you..”
- “You are on mute…”
Now, before you join a meeting, use a couple of minutes to make sure:
- You have a “headphone” connected to your computer or mobile phone, if you are joining through the Teams mobile app.
- The “headphone” will give you better audio quality on both speech and listening, just using your computer audio will mostly give you a bad experience
- In my experience is it actually more stable on mobile devices than on the Computer, when using mobile I rarely need to check my audio and video settings
Now on your computer, to verify your audio and video settings, on the Teams desktop app:
- Click your name, upper right corner
- Then choose Settings
If your “headphone” is connected to your computer either through cable or bluetooth, Teams will display them to you, the same with your Video device, if you’re connecting through a laptop, normally the video is automatically your laptop webcam, otherwise you can consider buying an external USB webcam.
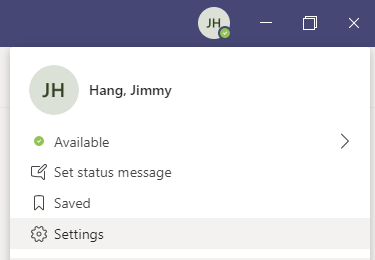
A pop-up will open | Click Devices
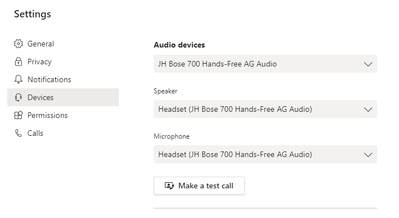
You can now perform a test call by clicking “Make a test call”, to verify the performance of your “headphone”. After the test Teams will give you a summary of the test call, if you’re happy with the results your good to go, if not try changing the audio device, then perform the test again.
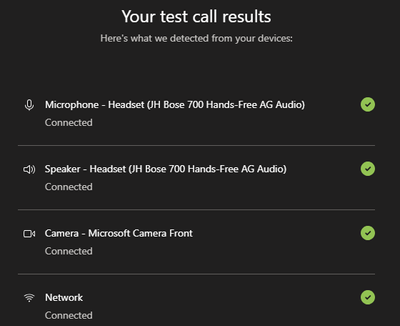
If you are using the same “headphone” for your mobile and your computer, to avoid being interrupted during a call because your phone is ringing, disconnect the “headphone” from the other device that you’re not using at the moment.
I normally just temporarily turn off bluetooth on my phone when joining call with my computer.
From:Jimmy Hang Contributor
https://techcommunity.microsoft.com/t5/enabling-remote-work-blog/managing-your-audio-amp-video-settings-in-microsoft-teams/ba-p/1236387
