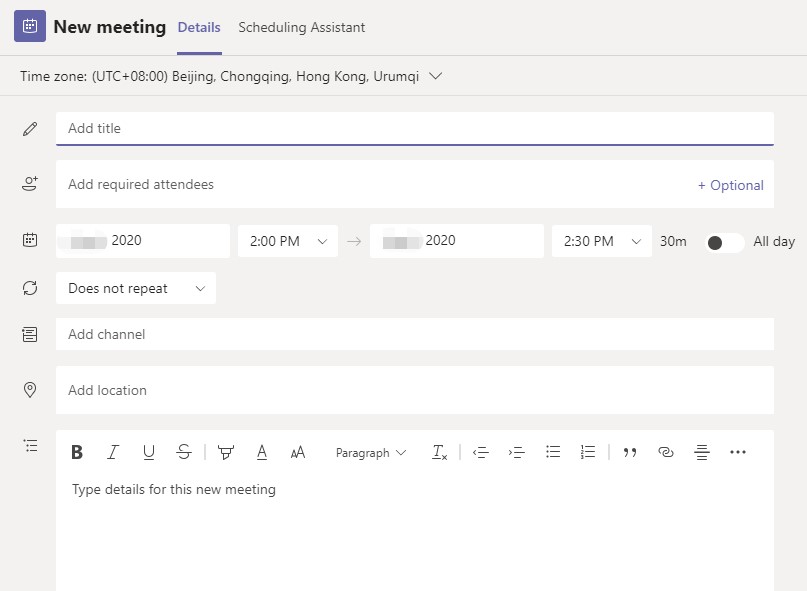How to view, schedule, and manage appointments and meetings in Microsoft Teams to keep your team on track?
View meetings
- Select Calendar to view your appointments and meetings for the day or work week. These appointments stay synchronized with your Outlook calendar.
- Select a meeting invite to see what the meeting’s about, who’s attending, and to respond to the meeting.
Schedule a meeting
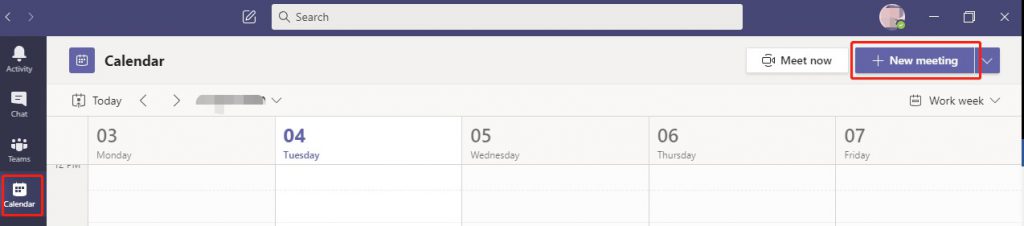
- Select New meeting.
- Type in a meeting title and enter a location. An online meeting is created by default.
- Choose a start and end time and add details if needed.
- Enter names in the Invite people box to add them to the meeting. Note: To invite someone outside your organization, type in their email address and they will get an invite to join as a guest — even if they do not have Microsoft Teams.
- See everyone’s availability in the Attendees list and, if needed, choose a suggested time, or select Scheduling assistant to see more available times in a calendar view.
- Under Select a channel to meet in, select the drop-down arrow to manage your meeting’s privacy settings:
- Select None to keep your meeting private.
- Select a channel to open the meeting to team members. If your meeting gets posted in a channel, it’ll appear under the Posts tab. Team members can set agendas, share files, or add comments.