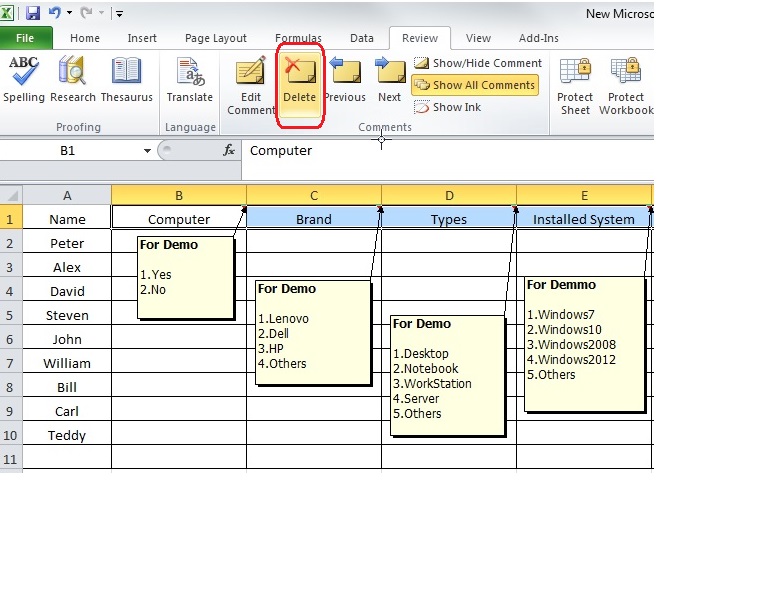When many staffs make Excel spreadsheets, they often do not know how to fill in the reserved cells, we can add the comments to the cell description, so that we can understand the purpose of each cell. Take the following “Employee Computer use checklist” table as an example.
- Select the cell B1, switch to the Review tab, click the New comment button.
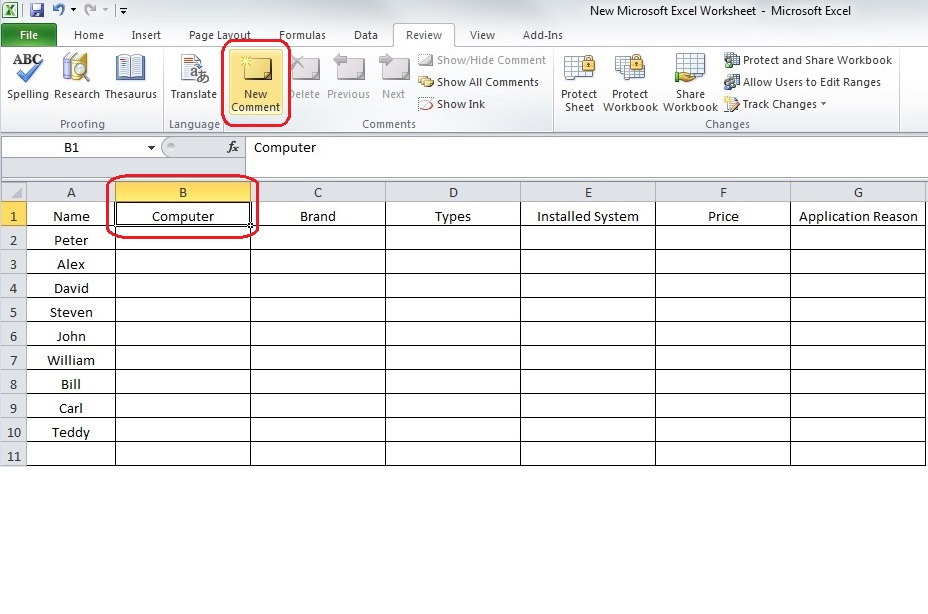
- Enter the description in the comment text edit box.
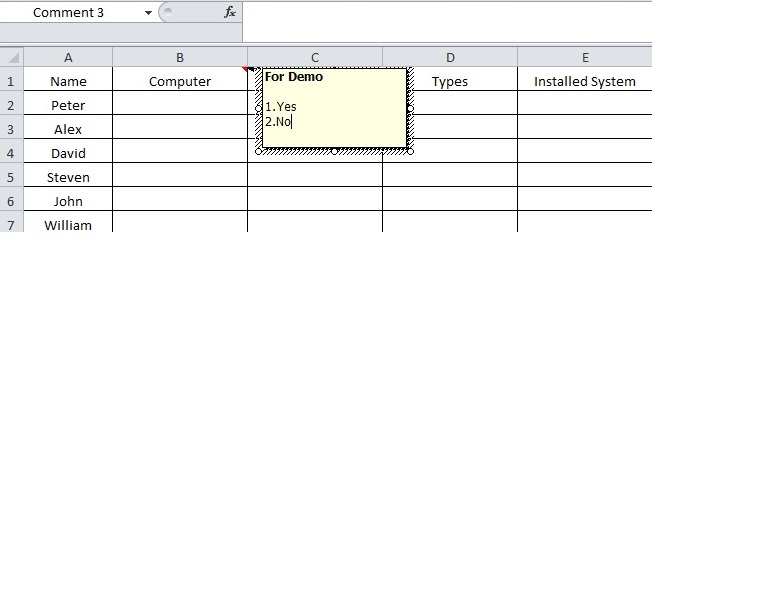
- Place the cursor at the edge of the comment box, and the cursor will turn into a double-headed arrow, clicking and dragging to the appropriate location to release the mouse. Use the same method to add comment to other headers and scale.
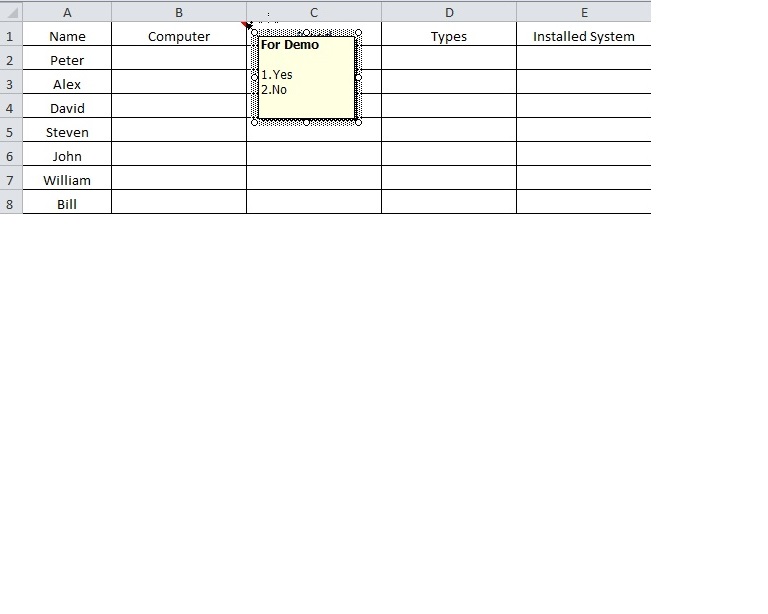
- Select the Excel cell D1 edit the comment box, the previous B1 comment bar may be disturbed, and you can select the Show/Hide comment button.
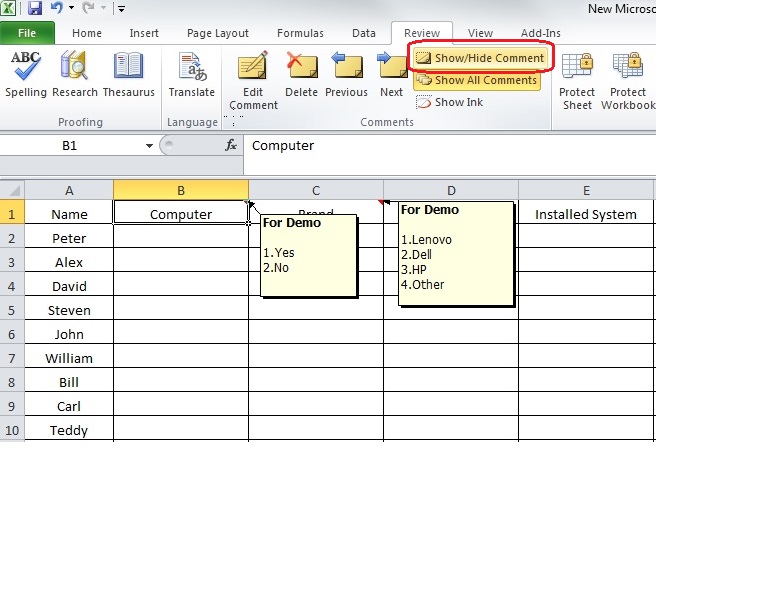
- Then add edit D1 E1 F1 G1 cell comment, click the Show/Hide comment button each time you edit, and hide the comment to avoid blocking the next generated comment.
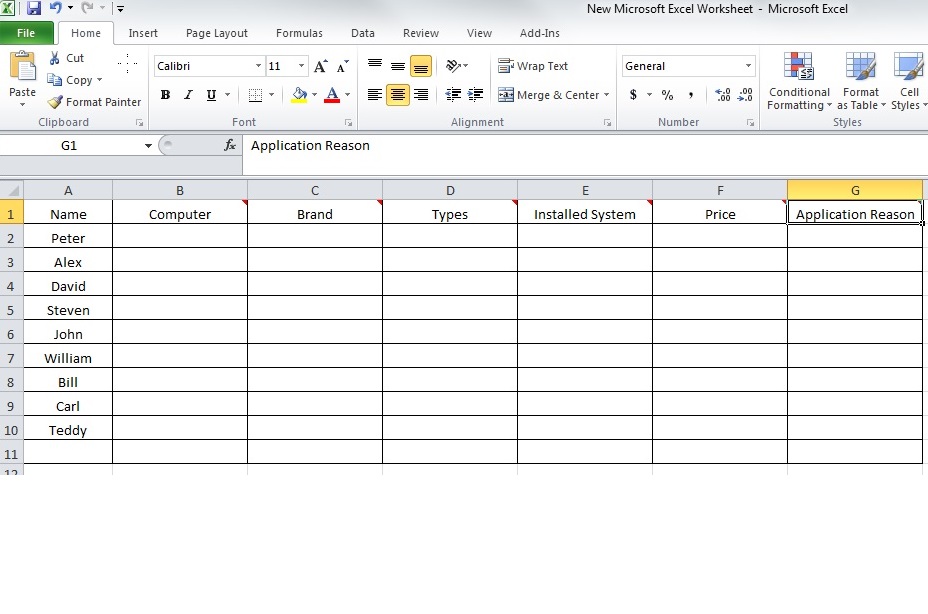
- When you click the Show all comments button, all comments are displayed.
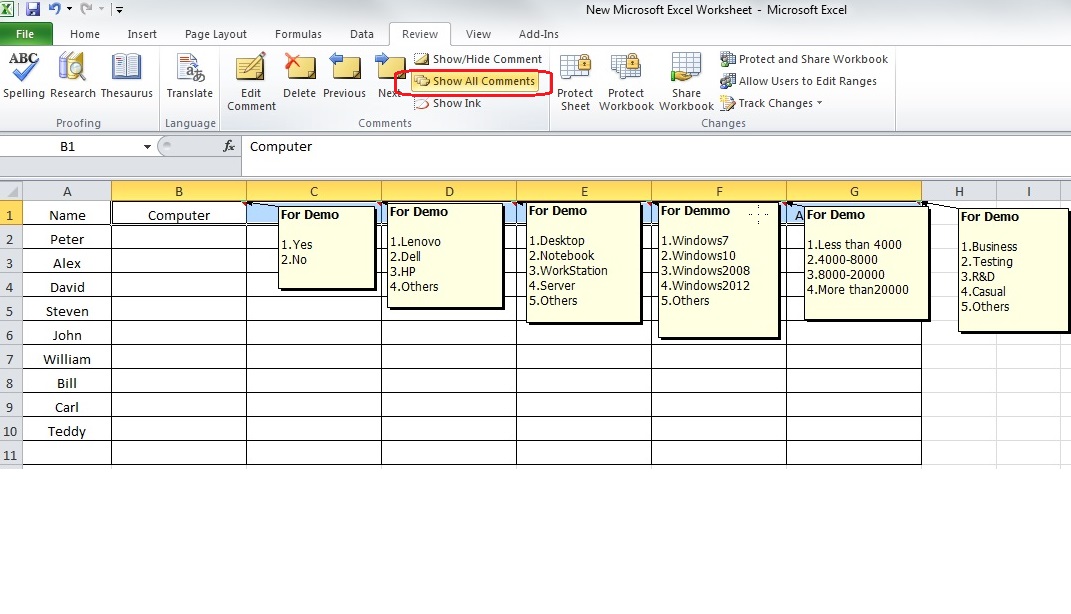
- Position the cursor over the edge of the comment box, and the cursor becomes a two-way cross arrow, and clicking and dragging to the appropriate location.
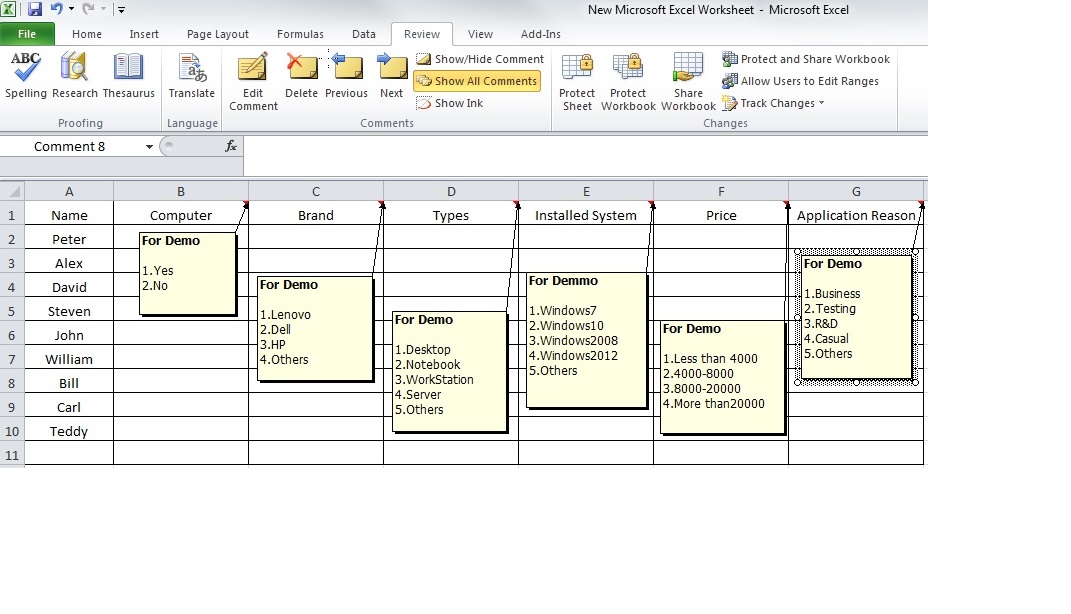
- Click the Delete button to delete the comments.