当你在自己电脑上有个操作过程想分享给别人,你会怎么做? 向别人指手画脚比划半天? 还是向下面这样,用GIF动图,酷酷的展现给别人看?

毫无疑问,GIF动图才是 最效率的 。打开你们的微信表情包,难道不都是形形色色的动图吗?

那么,怎样才能有效率的做一个录制屏幕的GIF动图呢?
这次,我们的主角是 LICEcap ,一款名字古怪,颜值很低,但功能很神奇的软件。
LICEcap的优点和缺点
优点
- GIF的动画形式,让操作过程表现得更直观、更清晰
- 录屏位置动态可转换,即使在录制开始之后也可以
- 录制操作简单易学,基本功能三步就可以(下面会介绍)
- 免费,而且无任何广告
- 同时支持 PC和MAC
缺点
软件图标和界面的颜值真是惨不忍睹啊,如果不是功能那么实用,真心很多人会错过的。
LICEcap的用法
下载安装后,你只需要打开LICEcap,然后照着以下步骤
第一步
先调整软件窗口大小(可随意拽托或者输入数值,最大为1906像素×1021像素),白色框内为即将开始的录制区域。
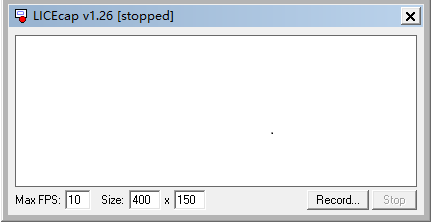
注:Max FPS为每秒传输帧数或每秒中填充图像的最大帧数(帧/秒),值越大图像越流畅,但是动图文件的体积也会越大。
第二步
点击 “Record” 按钮进入下图界面,选择保存路径及其他所需功能之后 “保存”
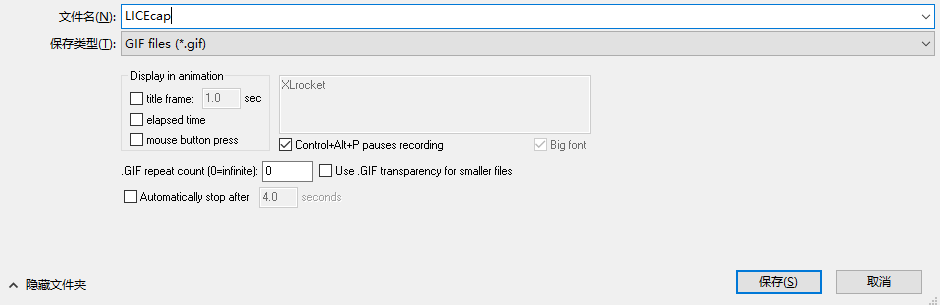
各功能栏说明:
勾选title frame, 可设置GIF标题及其时限,但标题名不支持”中文”
勾选elapsed time, 可设置录制时间显示
勾选mouse button press, 可设置鼠标点击的动态效果(成空白圆圈状态)
勾选Automatically stop after, 可设置录制的时长限制
勾选”ctrl+alt+P pause recoding”, 则在录制中途可按”pause”或”ctrl+alt+P”暂停/继续
第三步
倒数三秒进入录制状态,可以拖动录制框转移录制区域(注意:只能是移动不是改变录制框的大小),录制完毕点击 “Stop” 结束

Done!华丽丽的动图就完成了!
下载地址
说了半天,LICEcap 在哪里可以下载?
直接搜索”LICEcap”可以找到官网,建议从官网下载,
