Windows 10 发布后,微软终于在自家的操作系统里面内置了虚拟桌面功能,而这是 macOS 上早已标配的功能。
这个功能确实有很强的需求,在没有虚拟桌面之前,对于主力设备是 Windows 的我来说,经常要频繁切换浏览器、日历软件、任务管理软件、聊天软件和邮件客户端的窗口……。窗口之间的重合交叠让人感到「邋遢」和不爽。
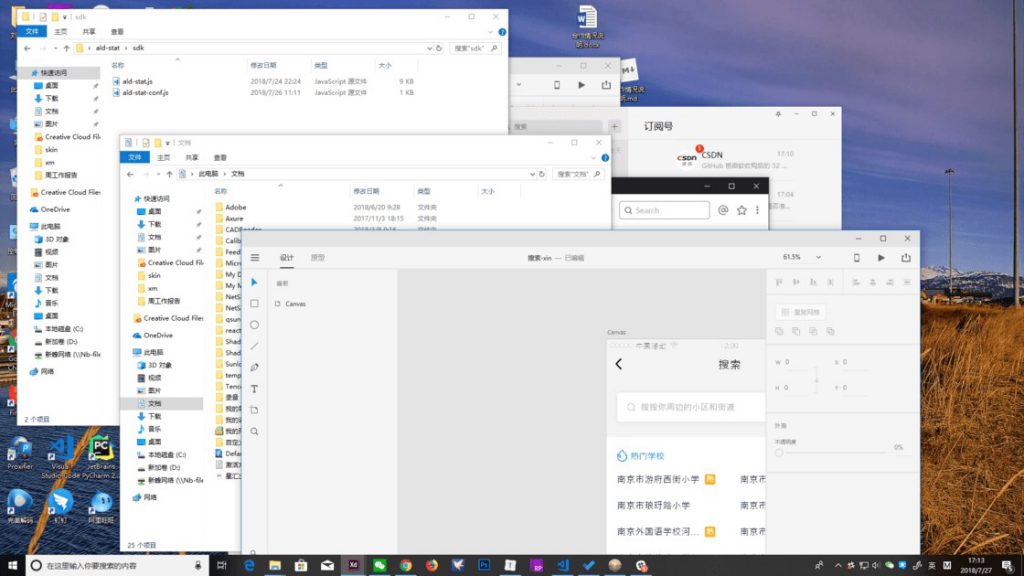
虽然说「切换窗口任务」只是按按手指的事情,但是思路却很可能被打断。例如,我正要写一封邮件给 Anna,可能会有以下几件事发生:
- 当我想查找之前对话记录时,我要从任务栏的编辑/网页/文件管理器……一堆窗口中挑选一个聊天窗口并点击打开。
- 看了聊天后,我突然意识到日程还要定一下,才能通知 Anna,于是再到任务栏的一堆窗口里找日历窗口。
- 等我找齐了窗口,弄清了事情,还要重新切换回邮件窗口,等等,我本来想和 Anna 说什么来着?
一个比较理想的解决方法是:多买几个显示器。这样,你可以把 Windows 桌面扩展到好几个屏幕上。每个屏幕都平铺几个任务窗口备用,扭扭自己的脖子就能「切换」桌面。而有了虚拟桌面的功能之后,你也许可以先省下这笔买显示器扩展桌面的预算。
虚拟桌面能干什么?
每个虚拟桌面可以被看成是一个独立的工作空间(Workspace)。
每创建一个虚拟桌面,就像打开了一个新的工作空间。在新的空间中,你能够开启一套完全不同的任务,而不用担心和以前的任务窗口混杂陈列。
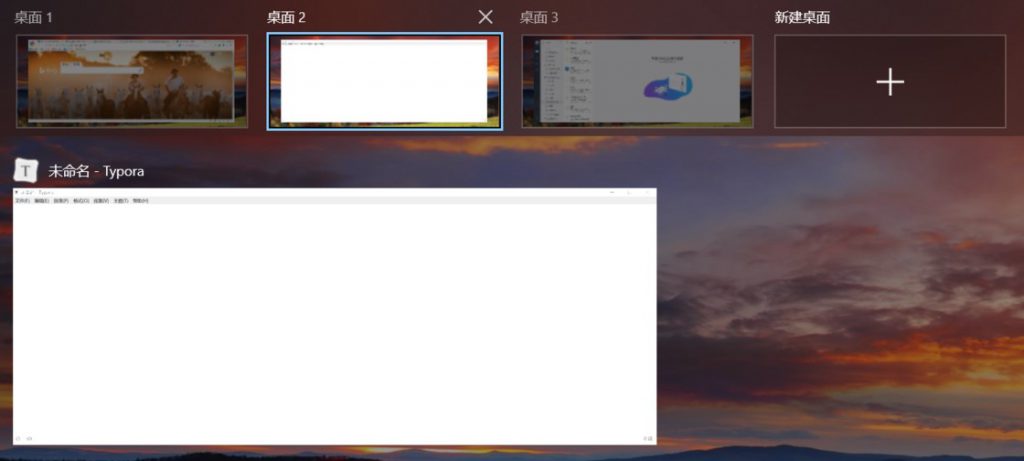
在使用过程中,我发现三个桌面恰到好处。 我称之为「三桌面流」 ,这三个桌面分别是:
- 工作桌面:用于放置 开发/创作等编辑器 等软件的窗口。
- 参考桌面:用于放置 GTD / 日历 / 参考笔记 等软件的窗口。
- 通讯桌面:用于放置 微信 / Slack / 邮件 等软件的窗口.
这样一来,当我要专注创作时,我根本不用关心,也看不到另两个桌面上的窗口内容。当我需要参考信息时直接切换到「参考桌面」即可,上面已经是前次打开状态的参考窗口,不用再去任务栏找窗口了。 想找人微信商量事也一样,直接切换到「通讯桌面」,已经打开的微信窗口,就在那里等着我。很大程度上,
避免了频繁最大化、最小化、切换窗口带来的「打断感」。
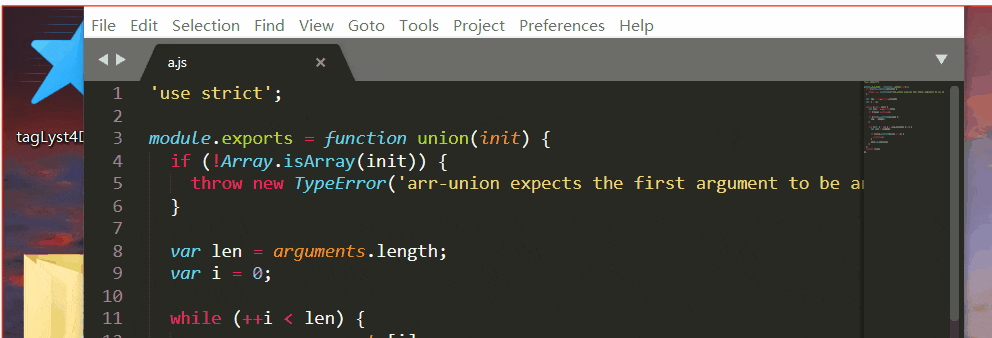
虚拟桌面怎么用?
Windows 10 的虚拟桌面虽好,但启动入口略有些隐蔽。以下是几种常用的启动和切换虚拟桌面的方式:
可视化入口
如果想要启动虚拟桌面的话,最直观的入口就是 Windows 任务栏上的「任务视图」按钮。根据我的观察,不同的 Windows10 迭代版本下,这个小按钮会略有不同。
首先,这个按钮需要在 Windows 任务栏上右键呼出菜单,从中选择「显示“任务视图”按钮」才行。
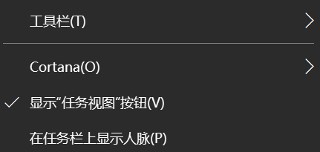
然后,任务栏上会出现这样的图标。

一旦点击,就会出现「任务视图」,从中就可以切换或创建 「虚拟桌面」了。
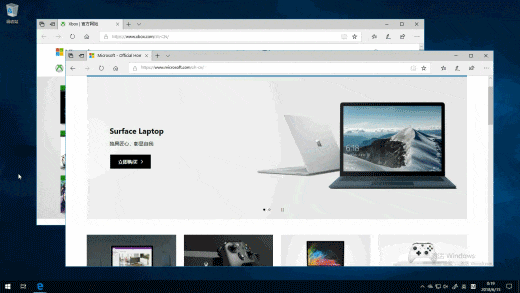
快捷键入口
如果,我正在进行打字编辑类的键盘操作,一般我会采用快捷键的方式来切换虚拟桌面。 快捷键可以让我操作更流畅,双手不会因为「切换」这个动作而随便离开键盘,然后再度返回键盘,造成打断。
比起可视化入口的操作,以下 5 个「快捷键」可能会实用许多:
- Win 键-Tab:打开「任务视图」,相当于点击「可视化入口」。
- Win 键-Ctrl-D:创建新的虚拟桌面。
- Win 键-Ctrl-F4:删除当前虚拟桌面。
- Win 键-Ctrl-左键:切换到相邻左侧的虚拟桌面。
- Win 键-Ctrl-右键:切换到相邻右侧的虚拟桌面。
