Microsoft comes with a virtual desktop in the latest win10 system.
This is a very commonly used function. Before this function is available, different application software needs to be switched frequently, and the interface display is very unfriendly.
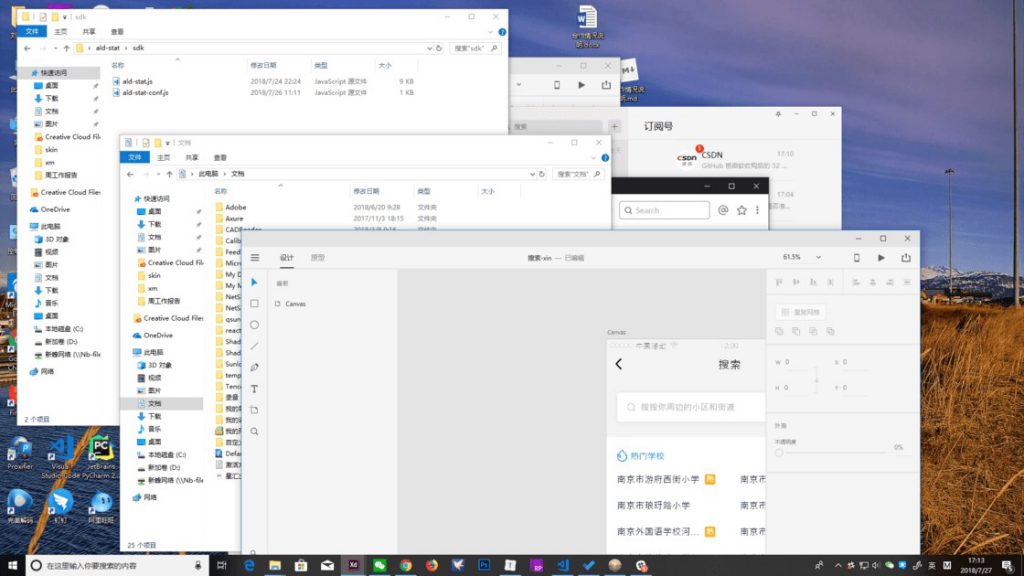
Although there are shortcut keys for switching windows, it is easy to be interrupted by other things. For example: I am about to write an email to Anna, the following things may happen:
- When I want to find the record of previous conversations, I have to select a chat window from the editor/webpage/file manager in the taskbar…a bunch of windows and click to open it.
- After watching the chat, I suddenly realized that the schedule had to be set before Anna could be notified, so I looked for the calendar window among a bunch of windows in the taskbar.
- When I finish my work, I figure out the things, and switch back to the mail window, wait, what did I want to say to Anna?
A relatively simple solution is:Buy more computer monitors. In this way, you can extend the Windows desktop to several screens. Each screen is tiled with several task windows for backup. With the virtual desktop feature, you might be able to save on the cost of buying a monitor to extend your desktop.
What can virtual desktops do?
Each virtual desktop can be regarded as an independent workspace (Workspace).
Every time a virtual desktop is created, it is like opening a new workspace. In the new space, you can start a completely different set of tasks without worrying about messing with the previous task window.
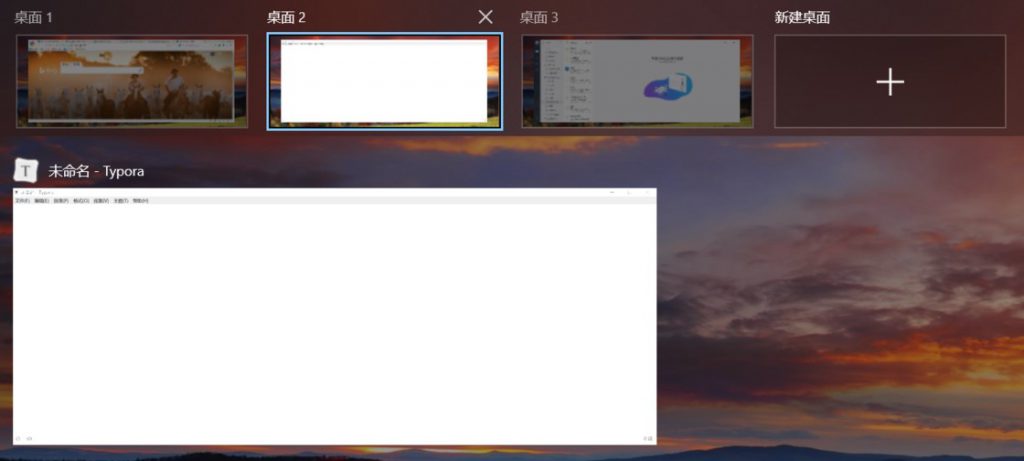
During use, I found that the three desktops were just right. I call it “Three Desktop Streams”. The three desktops is:
- Work desktop: a window used to place software such as editors such as development/creation.
- Reference Desktop: A window used to place software such as GTD/Calendar/Reference Notes.
- Communication desktop: a window used to place software such as WeChat / Slack / Mail.
In this way, when I want to focus on creation, I don’t have to care at all, nor can I see the contents of the windows on the other two desktops. When I need reference information, I just switch to the “Reference Desktop”. The above is already the reference window opened last time, so I don’t need to go to the taskbar to find the window. If you want to find someone to discuss things on WeChat, you can switch directly to the “communication desktop”. The opened WeChat window is waiting for me there.
To a large extent, avoid the bad feelings caused by frequent maximization, minimization, and switching windows.
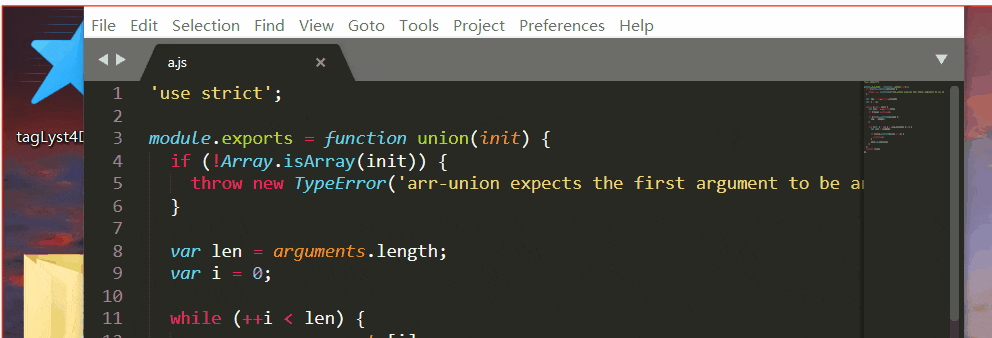
How to use a virtual desktop?
Although the virtual desktop of Windows 10 is good, the boot entry is slightly hidden. The following are several common ways to start and switch virtual desktops:
Visualization Method
If you want to start a virtual desktop, the most intuitive entry is the “Task View” button on the Windows taskbar. According to my observation, this small button will be slightly different under different Windows 10 iterations.
First, this button needs to right-click on the Windows taskbar to call up the menu, and select “Show “Task View” button” from it.
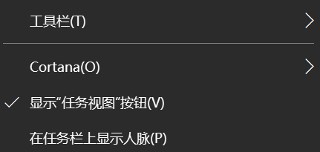
Then, such an icon will appear on the taskbar.

Once clicked, the “Task View” will appear, from which you can switch or create a “Virtual Desktop”.
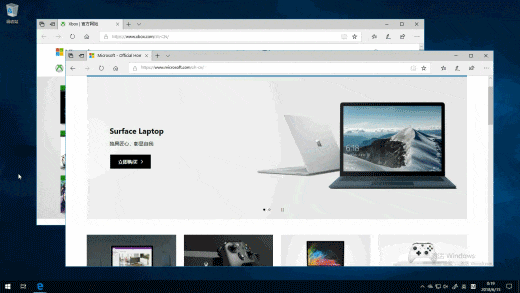
Hot Key Method
If I am typing and editing keyboard operations, I generally use shortcut keys to switch virtual desktops. Shortcut keys can make my operation smoother, and my hands will not leave the keyboard casually because of the “switch” action, and then return to the keyboard again, causing interruptions. Compared with the operation of the visual portal, the following 5 “shortcut keys” may be more practical:
- Win key-Tab: Open “Task View”, which is equivalent to clicking “Visual Entry”.
- Win key-Ctrl-D: Create a new virtual desktop.
- Win key-Ctrl-F4: delete the current virtual desktop.
- Win key-Ctrl-Left key: Switch to the virtual desktop on the adjacent left.
- Win key-Ctrl-right key: Switch to the virtual desktop on the adjacent right.
