相信笔记本电脑是我们很多小伙伴的标准装备之一。无论是办公还是自用学习,笔记本电脑在「便携性」和「生产力」之间,做到了较好的平衡。不少使用 Windows 笔记本电脑 的小伙伴可能会羡慕隔壁 Mac 笔记本中一个非常实用的功能点,那就是「触摸板手势」。

「触摸板手势」最早从手机上的 多指触摸,捏合缩放之类开始,逐渐由苹果普及到各种设备上,包括 iPad 和 Mac 笔记本触摸板上,甚至还有单独的苹果外设触摸板。如果我们周围有 Mac笔记本用户,或许就能经常看到他们通过触摸板滑动操作,切换屏幕,上下滚动内容,调节亮度(音量)等等非常流畅。
现在,Widnows 下的笔记本设备也能很好的实现了「触摸板手势」。而且,Windows下有不少「触摸屏」设备,也能从「触摸手势」中受益,这是Mac 笔记本可能暂时还没有的玩法。
今天,我们就来看看有哪些,好用的「触摸板手势」工具。
Windows 自带设置
这是入门设置,每一个有「触摸板」设备的 Windows10 用户,都强烈建议去了解一下这个设置。具体打开方式是:开始->设置->触摸板;如果直接在「开始」里搜「触摸板」其实也会出现入口。
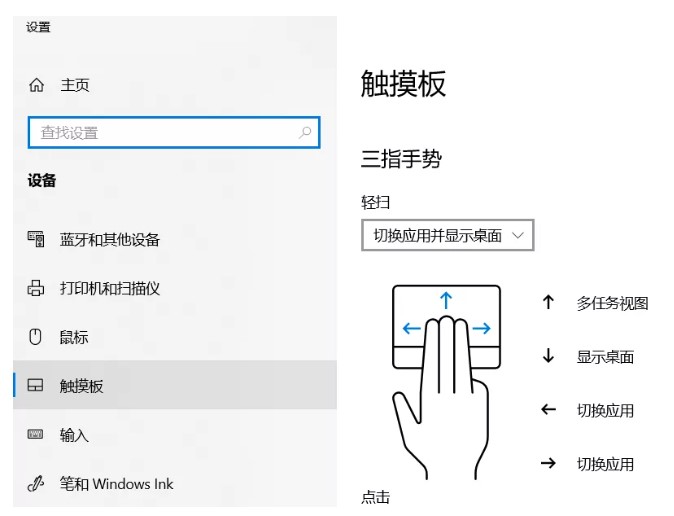
Windows10 自带设置的好处是,够通用够简单,实现了多数常用的「触摸手势」功能。缺点是不能高度自定义,只有几个「套餐」可选,如果我们有更加个性化的需求,可能还是要借助第三方工具。
TouchMe Gesture Studio
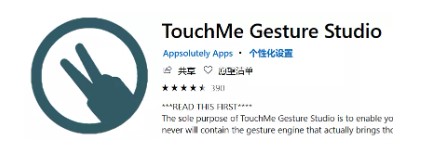
这是一款海外的工具。可以在 Microsoft Store 应用商店直接搜到。这款软件支持高度的自定义,使用这个工具,可以定义2-5手指的各种动作,包括「轻击」「顺时钟转动」「上下滑动」……实现诸如以下的自定义手势:
- 双指轻敲右指:在新标签页打开
- 双指左滑/右滑:浏览器的 后退/前进
- 三指上滑:新建标签页
- 三指下滑:刷新页面
- 三指左滑/右滑:下一个、上一个标签页
- 三指轻敲右指:关闭标签页
- 三指扩大/四指轻敲右指:恢复刚关闭的标签页
虽然,这些动作的组合之丰富让人叹为观止,但是,TouchMe Gesture Studio 的缺点也很明显,配置太复杂,很多小白上手就直接被劝退。
这款工具可以免费试用,免费只能使用三种手势,全功能则要另外付款。
总的来说,比较适合「硬核」的效率玩家。
GestureSign
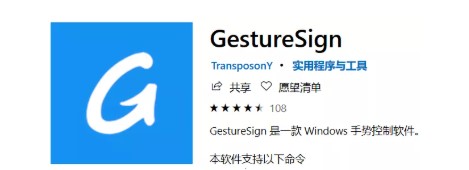
这就是 TouchMe Gesture Studio 的国内类似版了,功能上大致相似,配置更加简单和图形化。 也是在 Microsoft Store 应用商店里就能直接搜到下载。
GestureSign 支持的花样很多, 可以自定义「手势动作序列」,例如:连续在触摸板上写四个「S」代表某个动作……
而且这款软件是免费的,都免费了,还要自行车干什么?
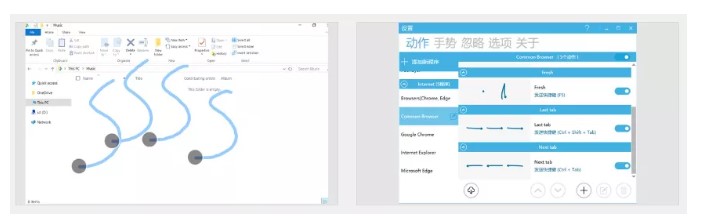
最后
如果大家恰好手上有到「触摸板」的笔记本电脑,无论是Mac还是Windows PC,强烈建议合理运用「触摸板手势」。 哪怕设置或使用一些简单的手势动作,也能在无形中提高我们的效率。更重要的是,一旦我们习惯了「手势」,就能更深刻的体会到那种一气呵成不被打断的工作流畅感。
